
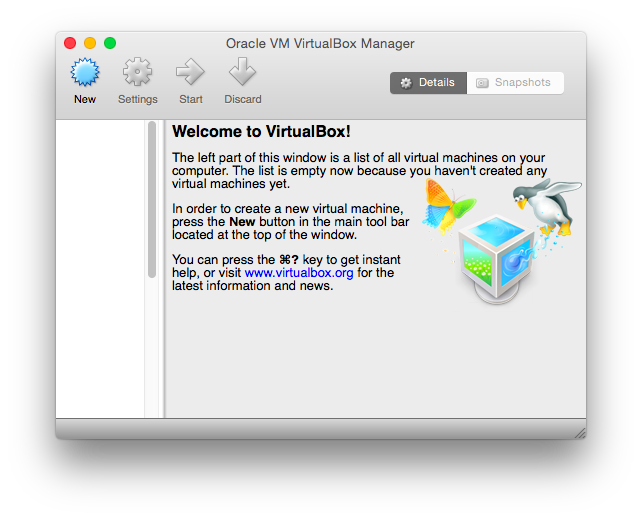
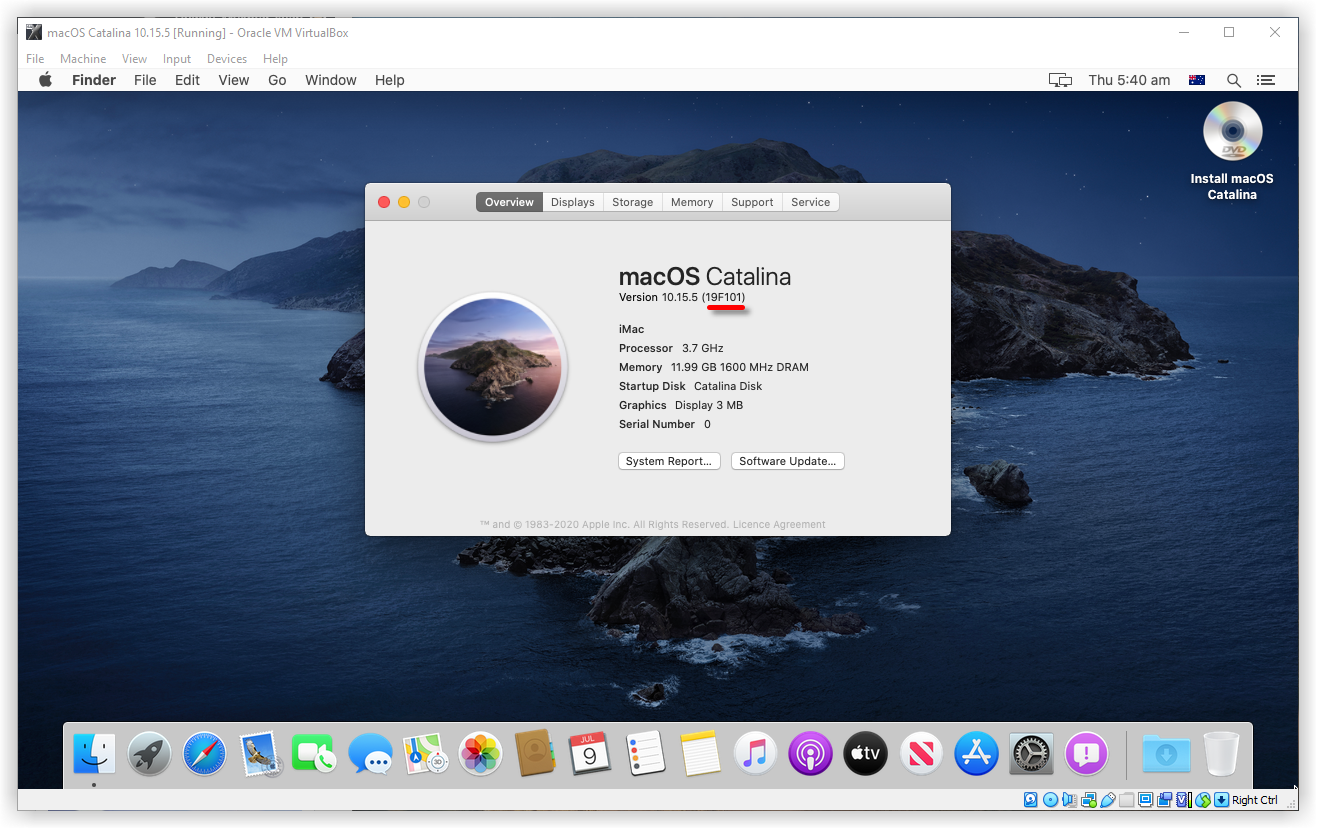
For that click on the Devices option given in the Virtual Box’s menu and select “ Install Guest Additions CD image” Step 1: To let the Pop OS properly adapt the screen size and other things such as host to the guest clipboard, we need to install virtual guest additions on Pop OS. Go through that and you will get a User creating option. Click on the Machine option in the menu and select Reset.Īfter restarting the Virtual machine, wait for a few seconds and a Welcome setup wizard will open.Once the installation is done, click on the Devices->Optical Derives-> Uncheck pop_os iso file.Step 1: Select the language and Choose Keyboard LayoutĪfter that follow the installation wizard and let the system install the POPOS. However, if you want to install then click on the Activities and select Install Pop!_OS icon. Once the machine is get started, we can use the Live Pop OS without actually installing it. Install Pop OS Linux distro on VirtualBox Now, click on the Start button to Power ON the created Pop OS virtual machine.Ħ. To save the changes click on the OK button. Step 5: The empty CD icon now will show the pop-os iso file. Select it and then press the Choose button. Step 4: Now, select the added ISO file that will show under the area meant for it. Step 3: Select the Add button and the system File explorer will get opened. After that on the extreme right under Attributes, you will see a CD icon, click that and select “ Choose/Create a Virtual Optical Drive“. Click on the Storage Setting and then on the Empty CD icon. Select it and then click on the Settings. After creating a Virtual machine, you will see Pop!_OS VM on the left side of VirtualBox. Set 20 GB Virtual Hard disk storage size, you can use more as per your requirement.Select Hard disk file type VDI and then Dynamically allocated.Set RAM for the OS, as it needs 2GB or more, thus we are setting that amount.Select OS type – Linux and version Ubuntu 64-bit.On Windows, the installation is simple however for the latest versions of Ubuntu the users can run the command – sudo apt install virtualbox

However, if not then go to and download it as per your OS. I am assuming that you already have VirtualBox installed on your system. Here is the link to that – /… Visit the page and click on the Download button. The first thing which we need is the ISO file of the Pop OS that is available on the official website of this Linux distro. If you have NVIDIA GPU then to install its driver and the OS itself, we will need at least 2.50 of free storage space on our system hard drive.At least 2.19 GB of free hard disk, recommended 10 to 20 GB if you are planning to install applications on it.Install VirtualBox Guest Additions Pop OS Linux installation on VirtualBox Virtual MachineĪs VirtualBox is a cross-platform solution than the steps given here for the installation of Pop!_OS will be the same for Windows, Linux, macOS, and FreeBSD.


 0 kommentar(er)
0 kommentar(er)
